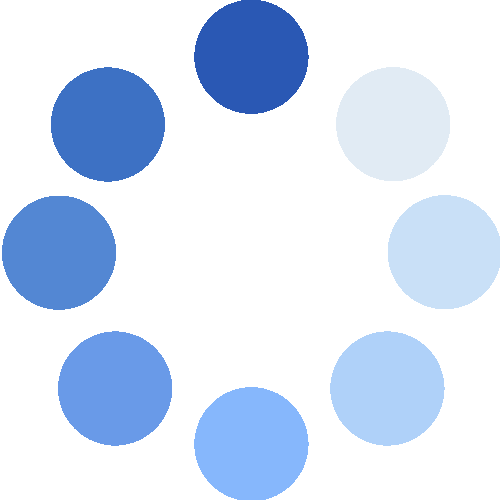내 문서 등록하기
인사헬퍼의 [전자문서 보내기] 메뉴에서는 [내 문서함] 메뉴를 확인할 수 있습니다. [새로 등록하기]를 클릭하면 자주쓰는 전자문서를 등록할 수 있습니다. 이 때 등록해야 하는 전자문서는 직원의 개별적인 정보(예컨대 이름, 생년월일, 입사일, 월급여, 근무조건 등)이 모두 공란인 상태로 업로드해야 합니다.
언제 사용하나요?
자주, 반복적으로 사용하는 문서이거나, 한 차례 체결해야 하는 경우에도 동일한 형식의 문서를 직원 다수와 작성해야 하는데 직원별 PDF생성이 곤란한 경우 유용합니다. 문서함에 등록된 것을 템플릿이라 하는데 템플릿은 자동으로 직원별로 PDF를 생성할 수 있습니다.
 사진 1 - 0001
사진 1 - 0001
문서명
나중에 내 문서함을 클릭했을 때 어떤 문서였는지를 인식할 수 있는 정도의 내용을 입력하세요
계약기한
계약유형으로 진행되는 경우(인사헬퍼에서는 총 4가지 유형의 법률행위를 지원하는데, 나와 상대방의 서명이 필요한 경우를 계약유형으로 분류됩니다)에는 쌍방이 서명을 완료해야 하는 기한이 있습니다. 이 기한을 입력하는데 상대방이 확인이 늦을 수도 있으니 너무 촉박한 일정을 잡는 것은 지양하세요
파일 선택하기
이전 편에서 알아본 것처럼 PDF로 변환된 파일을 업로드하면 됩니다. 주의할 것은 이 때 업로드 되는 PDF는 일종의 문서양식의 형태로 업로드 되어야 한다는 점입니다. 즉, 직원의 이름이나 수당액 등 구체적인 사항이 입력되지 않아야 합니다. 동사무소에 비치된 □□□ 신청서와 같은 형태라면 조금 더 이해하기 쉽겠네요 !
변수 입력하기
템플릿 유형의 문서에서 가장 중요한 부분입니다 ! 하나의 변수마다 총 5가지의 입력값을 넣어야 합니다.
변수명
업로드하려는 문서에서 직원별로 달리 입력되는 항목의 이름을 설정합니다. 근로계약서를 예로든다면 성명, 생년월일, 주소, 입사일, 업무내용, 기본급, 식대 등등의 사항이 모두 변수로 입력될 수 있습니다.
글자크기
직원별로 해당 변수에 대한 내용을 전자문서를 PDF로 변환할 때 적용할 글자 크기를 입력합니다. [최종문서 미리보기]를 통해 예상되는 글자크기를 확인할 수 있습니다.
허용글자수
해당 변수에 입력될 수 있는 최대 글자수를 입력합니다. 너무 긴 문자를 허용할 경우 PDF파일 바깥으로 나갈 수 있으니 위치와 글자 수를 적절히 고려해 결정하세요
페이지, X좌표, Y좌표
변수가 입력되게되는 위치를 입력해야 하는 값입니다. 입력방법은 두 가지가 있는데 변수 우측 상단의 [변수위치]를 클릭해 문서를 직접 보며 페이지와 위치를 지정하는 방식입니다. 두 번째는 직접 수기로 조정하는 방법입니다. 변수위치를 먼저 클릭해 대략적인 위치를 결정하고 최종문서 미리보기로 미세조정이 필요한 경우에만 수기조정하실 것을 권해드립니다.
체크박스를 체크하는 변수는 없나요?
개인정보 동의서처럼 필수/선택항목에 대한 동의 체크박스가 필요한가요?
체크박스는 내 문서(템플릿)등록 단계에서는 지정할 필요 없습니다. 실제 문서를 발송할 때 서명위치와 체크박스를 선택하는 절차가 있으니, 이 단계에서 진행하시면 됩니다.
내 문서 사용하기
드디어 내 문서등록이 끝났습니다. 이제부터는 언제 어디서나 등록된 문서를 이용해 전자계약을 진행할 수 있습니다.
관리발송 or 즉시발송
전자문서 보내기 메뉴에서 [시작하기] 버튼을 클릭해 관리발송 또는 즉시발송의 유형을 선택하세요. 관리발송은 대량발송&엑셀 업로드 기능이 지원되지만 즉시발송은 1인발송&웹입력 방식으로 진행되니 발송하려는 상황에 맞추어 발송방법을 선택하시기 바랍니다. 아래에서는 관리발송을 기준으로 설명됩니다.
 사진 2 - 0002
사진 2 - 0002
내 문서함에서 템플릿 선택
인사헬퍼에 업로드 되어 있는 내 문서(템플릿)을 선택하세요
변수내용 입력
문서 등록시 설정한 변수에 적용될 내용을 입력하는 칸이 나타납니다. 만약 1명에 대한 발송이라면 직접 입력하는 것도 가능하나, 다수의 등록직원에게 적용하는 경우에는 각각 개별적인 내용을 반영하기 위해서는 [엑셀업로드]방식을 이용해야 합니다(내용의 적용방법을 변경하려면 입력방식 변경을 클릭하세요).
 사진 3 - 0003
사진 3 - 0003
엑셀파일을 다운로드하면 발송하려는 대상자의 이름과 변수명이 입력된 샘플을 확인할 수 있습니다. 이 엑셀파일에 각 직원별 적용하려는 내용을 입력한 다음, 업로드하세요.
발송유형/불러오기
법률행위의 유형별로 적합한 방식을 선택한 다음, 미리보기를 클릭하면 템플릿과 업로드한 엑셀파일을 토대로 샘플 전자문서를 확인할 수 있습니다. 미리보는 형식의 내용대로 전자문서 PDF가 생성된 다음, 각각에 맞는 직원의 연락처(이메일, 카카오톡)으로 전자문서를 요청하게 됩니다.
사진 1 - 0001
사진 2 - 0002
사진 3 - 0003