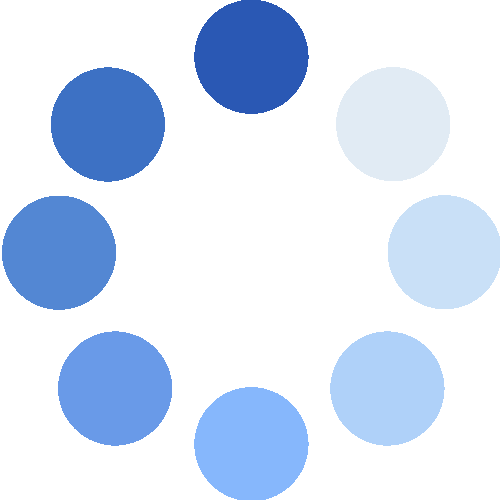자 이제 전자계약을 시작해보도록 하겠습니다. 전자계약 발송하기 준비해야 할 사항을 아직 못챙겼다면 매뉴얼 검색에서 전자계약 준비물 챙기기 포스팅을 확인해주세요 !
준비가 끝나셨다면 좌측 [전자문서 보내기] 메뉴를 클릭하고 [시작하기] 버튼을 클릭하시면 전자계약 발송을 시작할 수 있습니다.
수신방법 선택하기
전자계약을 받아볼 수신자는 두 가지 방법으로 선택할 수 있습니다.
 사진 1 - 0000
사진 1 - 0000
관리발송
이 옵션은 [직원관리] 메뉴에서 직원으로 등록한 경우에 사용할 수 있는 옵션입니다. 이 옵션을 선택하려면 [시작하기]버튼을 누르기 전 발송하려는 직원을 미리 선택(이메일 또는 카카오톡)한 다음 [시작하기] 버튼을 눌러야 합니다.
즉시발송
이 옵션은 직원으로 등록하지 않아도 지금 당장 전자계약을 발송할 수 있습니다
장단점
관리발송에서는 수신자별 집계기능을 제공하고, 다수의 대상에게 일괄발송이 가능합니다. 그렇기 때문에 대상자별 작성한 계약문서를 추적관리해야 하는 경우 또는 다수의 인원에게 발송해야 하는 경우에는 관리발송 방식이 적합합니다.
즉시발송은 손쉽게 전자계약을 발송할 수 있습니다. 그렇기에 특정대상자와 일회적인 계약체결이 목적인 경우에는 더 유용합니다. 반면, 이 기능은 대량발송이 불가하고 대상자별 체결계약을 집계할 수 없습니다.
전자문서 선택하기 - PC에 있는 파일
전자문서를 선택하는 방법은 2가지가 있습니다. PC에서 직접 파일을 선택하는 방법과 내 문서함에 저장된 템플릿을 이용하는 방법입니다.
 사진 2 - 0001
사진 2 - 0001
전자문서 선택옵션
전자문서 선택옵션을 유형화 하면 다음과 같습니다.
1 - (1) PC에서 파일 1개 선택하기
1 - (2) PC에서 파일 N개 선택하기
2. 내 문서함에서 템플릿 선택하기
이번 주제에서는 PC를 이용한 전자문서 선택방법을 알아보겠습니다.
PDF를 별도로 준비하셨다면, 지금 바로 전자계약을 진행할 수 있습니다. 다만 파일의 개수에 따라 두 가지로 구분할 수 있습니다.
 사진 3 - 0002
사진 3 - 0002
단일파일 - 파일 1개 업로드
주로 이 방식을 선택하는 상황은 다음과 같이 두 가지입니다.
첫째, 1명의 직원과 전자계약을 진행하는 경우입니다. 한명의 직원에게만 적용되는 전자문서를 준비했고 그 직원과만 전자계약하면 되는 경우입니다. 신규입사자와 체결하는 전자계약이 이러한 유형에 속합니다.
둘째, 전 직원에게 공통으로 적용되는 문서를 작성하는 경우입니다. 이러한 문서는 주로 문서에 직원의 정보나 특별한 내용이 없이 회사가 지정하는 내용으로만 작성하면 되는 경우입니다. 연장근로 동의서나 개인정보 동의서가 이러한 유형 중 하나에 해당하겠습니다.
복수파일 - 파일 N개 업로드
주로 이 방식을 선택하는 상황은 다수의 직원에게 각각의 전자계약을 체결해야 하는 경우입니다. 이러한 방식은 매년 초 연봉협상이 결정되어 연봉계약서를 작성해야 하는 경우가 이러한 케이스에 해당합니다.
이 방식은 수신방법을 관리발송으로 선택한 경우에만 사용할 수 있고, 즉시발송의 경우에는 사용할 수 없습니다.
복수파일을 사용하기 위해서는 일단 파일을 작성할 때 파일명에 반드시 직원의 명칭이 들어가야 합니다. 예를들어 홍길동, 임꺽정, 춘향이 세 명의 직원과 한번에 전자계약을 진행하려면, 근로계약서(홍길동).pdf, 근로계약서(임꺽정).pdf, 근로계약서(춘향이).pdf 와 같이 파일이름에 직원의 이름이 포함되어야 합니다. 이름이 파일명에 포함되기만 하면 되므로 홍길동.pdf, 임꺽정.pdf 등의 방식도 괜찮습니다. 인사헬퍼는 업로드한 파일에서 직원의 이름을 자동추출하여 직원별 파일을 매칭한 다음, 그 전자파일을 각각의 직원과 전자계약을 진행합니다.
전자문서의 선택하기 - 내 문서함
내 문서함에 전자문서를 저장해두었다면, 이 파일을 이용하는 것도 가능합니다. 하지만 단순히 내 문서함에 있는 파일은 전자문서를 보관하는 용도로 사용하는 것은 아닙니다. 내 문서함에서는 템플릿 생성기능을 사용할 수 있습니다. 템플릿으로 등록해두었다면 다수의 직원들 각각에게 적용될 다수의 PDF 전자문서를 생성할 수 있습니다.
템플릿 생성방법이 궁금하다면 상단에서 "템플릿"으로 검색하세요
내 문서함에 저장한 템플릿을 이용해 다수에게 적용될 전자문서를 생성하려면 어떻게 해야할까요? 내 문서함에 있는 전자문서(템플릿)를 이용하는 경우, (1) 직접 입력해 전자문서를 생성하는 방법과 (2) 엑셀업로드로 생성하는 방법이 있습니다.
직접 입력하는 방법
 사진 4 - 0003
사진 4 - 0003
한명의 수신자에게 발송하는 경우(관리발송 또는 즉시발송)에는 웹에서 직접 내용을 입력하는 방식만 이용할 수 있습니다. 필요한 내용을 모두 입력한 다음 우측 화살표 버튼을 눌러 다음 단계로 이동하세요.
관리발송 - 다수의 직원을 선택한 경우
다수의 직원에게 템플릿을 이용하는 경우에는 직접 입력하는 방법은 권장되지 않습니다. 웹에서 입력하는 내용은 전체 직원에게 동일한 내용으로 적용되기 때문입니다.
다수의 직원에게 각각의 PDF를 생성해 전자계약을 진행한다는 템플릿 용도를 충족하기 위해서는 엑셀 업로드 방식을 선택하는 것이 바람직합니다.
엑셀 업로드로 이용하는 방법
이 옵션은 관리발송의 형식으로 전자계약을 진행하는 경우 선택할 수 있는 옵션입니다. 만약 즉시발송의 형식으로 전자계약을 진행하고 있다면 직접 입력하는 방식으로만 진행할 수 있습니다. 이 옵션으로 변경하려면 [입력방식 변경] 버튼을 클릭하세요
 사진 5 - 0006
사진 5 - 0006
엑셀 업로드 방식으로 변경한 다음에는 다운로드 버튼을 클릭해 계약을 진행 중인 직원의 명단을 받아볼 수 있습니다. 해당 파일에 직원별 기재되어야 할 내용을 입력한 다음 [업로드]버튼을 눌러 업로드파일을 검증받으세요.
발송유형 선택하기
상대방과 계약을 진행할 때 처리되는 방식을 선택할 수 있습니다. 4가지 유형을 선택할 수 있는데 전자문서의 성격에 따라 선택할 수 있습니다.
 사진 6 - 0007
사진 6 - 0007
발송유형
발송인(회원, 회사)의 서명, 도장을 찍어 발송하는 경우에 사용되는 옵션입니다. 회사의 통보서, 증명서, 명령서 등에 사용되고 구체적으로 해고통보서, 재직증명서, 휴직명령서, 복직명령서 등에 사용됩니다.
수신유형
수신인(직원, 상대방)의 서명을 받아야 하는 경우에 사용되는 옵션입니다. 상대방의 확인서, 동의서 등에 사용되고 구체적으로 사직서, 휴직신청서, 개인정보제공동의서 등에 사용됩니다.
계약1유형
발송인(회원, 회사)의 서명과 수신인(직원, 상대방)의 서명이 모두 기재되는 계약형식의 문서에 사용되는 옵션입니다. 발송인(회원, 회사)는 서명 또는 도장을 선택할 수 있으나 수신인(직원, 상대방)은 서명만 사용할 수 있습니다.
계약2유형
계약1과 동일하게 쌍방의 서명이 기재되는 계약형식에 사용되는 옵션이나, 계약1과 달리 상대방이 먼저 서명하는 옵션입니다. 계약형식은 가급적 계약1의 방식을 사용해야 하고 계약2는 예외적인 방식으로 진행해야 합니다. 이 옵션에서는 발신인과 수신인 모두 서명방식만 이용할 수 있고 도장은 이용할 수 없습니다.
서명위치 선택하기
앞서 선택한 발송유형별로 전자계약에서 내 서명과 상대방의 서명위치를 지정합니다. 필요한 경우 동의박스를 선택할 수 있습니다.
 사진 7 - 0008
사진 7 - 0008
내 서명
발송유형이나 계약유형을 선택한 경우에는 내 서명이 들어갈 위치를 선택해야 합니다(필수). 복수의 위치를 선택하는 것도 가능합니다. 선택한 모든 위치에 나의 서명(또는 도장)이 찍혀서 전자서명이 이루어집니다.
상대서명
수신유형이나 계약유형을 선택한 경우에는 상대서명이 들어갈 위치를 선택해야 합니다(필수). 복수의 위치를 선택하는 것도 가능합니다. 선택한 모든 위치에 상대방의 서명이 기재되어 전자서명이 이루어집니다.
동의박스
수신유형이나 계약유형을 선택한 경우에는 선택박스를 추가할 수 있습니다(선택). 수신자가 개별적으로 동의여부를 선택해야 할 수 있도록 해야 하는 경우(예:개인정보제공동의)에는 동의박스를 설정할 수 있습니다. 복수의 동의박스를 선택하는 것도 가능한데, 이 경우에는 동의박스의 선택 순서에 맞게 동의주제를 매칭시켜야 합니다. 동의박스에 대한 주제설정은 발송 마지막 단계에서 설정합니다.
 사진 8 - 0009
사진 8 - 0009
최종 발송하기
서명위치까지 선택이 완료되었다면 이제 전자문서의 기본정보와 내용을 확인하고 전자계약을 발송할 수 있습니다.
문서옵션
전자문서의 명칭을 입력하세요. 입력한 명칭은 본인의 관리상태에는 물론 상대방에게도 표기됩니다. 계약기한, 비밀번호는 발송유형이 “계약”인 경우에만 설정할 수 있습니다. 수신인은 발송인이 설정한 비밀번호를 입력해야만 전자문서를 확인하고 서명을 진행할 수 있습니다. 계약기한 내 완료되지 않은 전자계약은 자동 종료되니 적절한 기간을 입력해야 합니다.
 사진 9 - 0012
사진 9 - 0012
동의박스
서명위치를 선택하는 단계에서 동의박스를 설정했다면 동의의 유형과 주제를 입력해야 합니다. 수신인은 동의박스에 입력된 주제별로 선택여부를 결정할 수 있으니 반드시 동의박스의 순서별로 동의박스의 주제를 입력해야 합니다.
 사진 10 - 0014
사진 10 - 0014
동의유형이 필수인 경우 동의항목을 선택하지 않으면 전자서명을 진행할 수 없으나, 선택인 경우에는 동의 없이 전자서명을 진행할 수 있습니다.
내 서명방식
통보 또는 계약1의 경우 전자계약 발송 전 내가 할 서명방식을 선택할 수 있습니다. 서명 또는 도장을 사용할 수 있고 도장은 [사업장 관리] 메뉴에서 미리 등록한 경우에만 사용할 수 있습니다.
 사진 11 - 0015
사진 11 - 0015
사진 1 - 0000
사진 2 - 0001
사진 3 - 0002
사진 4 - 0003
사진 5 - 0006
사진 6 - 0007
사진 7 - 0008
사진 8 - 0009
사진 9 - 0012
사진 10 - 0014
사진 11 - 0015