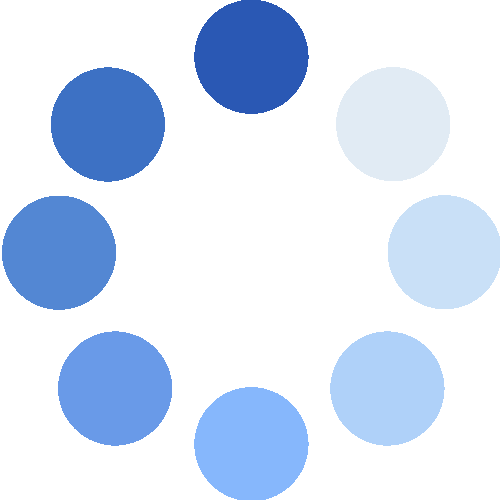-
다른 글 목록 등록일
- 카카오톡 공유
-
❓월급의 일할계산
등록일 : 2025-08-25 -
인사헬퍼와
함께하는
임금관리 매뉴얼
- 키워드 검색
- ※ 입력한 키워드가 포함된 매뉴얼을 검색합니다
- ✨임금관리 매뉴얼
- ❓NET제 & 세전역산
- ❓계약기간 만료와 정년 도달
- ❓노무제공자의 고용/산재보험
- ❓비정기적 수당의 통상임금(통상임금 추가반영)
- ❓소득세 감면 & 두루누리 지원금
- ❓수습기간 임금액 자동계산
- ❓시급/일급/주급제의 임금관리
- ❓실소득과 다른 임금대장
- ❓월급의 일할계산
- ❓이메일 direct 발송
- ❓일용직과 국민연금
- ❓임금대장 작업순서
- ❓임금명세서의 발송/관리
- ❓퇴직금 중간정산
- ❓퇴직연금(DC) 부담금
- ❓퇴직정산 (소득세/4대보험)
- ❓휴직자 임금관리
월급의 일할계산
업무를 수행하는 위치
- [사업장관리] - 임금계산기준
- [임금대장]
기대효과
월급제 근무자가 중도입퇴사하는 경우(SMAPRT 계산으로 일할계산하는 경우 포함) 월급의 일할계산 기준을 요구사항에 맞게 설정할 수 있습니다.
기본설정
특별한 설정이 없다면 월급의 일할계산 비율은 해당 임금대장의 1임금산정기간 중에서 해당일자(분자)를 총일수(분모)로 나누어 산출합니다. 예를들어 8월 1일부터 8월 31일까지가 1임금산정기간으로 설정되어 있고, 8. 24.에 입사한 직원의 경우 8일(24~31일) / 31일의 방식을 이용합니다.
설정할 수 있는 옵션
기본설정 외에 선택가능한 옵션은 3가지가 있습니다. 매월 임금산정기간 동안 ⓵ 토요일과 일요일을 제외하는 방법, ⓶ 토요일과 일요일, 그리고 공휴일을 제외하는 방법, ⓷ 지정된 고정일자로 나누는 방법
지정된 고정일자로 나누는 방법
지정된 고정일자로 나누는 방식은 일할계산할 때 일관된 기준을 사용할 수 있으나, 중도입퇴사자의 월급을 계산할 때에는 잘못계산될 수 있습니다.
예를들어 22일로 지정하여 나누고자 설정하였는데, 해당 근무자가 임금산정기간의 시작일자(예:1일)입사한 경우에는 당초 월급보다 더 많은 금액이 계산(월급(220만원) / 지정된 고정일자(22일) * 근무일수(31일))될 수 있습니다.
- 카카오톡 공유
-
❓임금명세서의 발송/관리
등록일 : 2025-08-21 -
인사헬퍼와
함께하는
임금관리 매뉴얼
- 키워드 검색
- ※ 입력한 키워드가 포함된 매뉴얼을 검색합니다
- ✨임금관리 매뉴얼
- ❓NET제 & 세전역산
- ❓계약기간 만료와 정년 도달
- ❓노무제공자의 고용/산재보험
- ❓비정기적 수당의 통상임금(통상임금 추가반영)
- ❓소득세 감면 & 두루누리 지원금
- ❓수습기간 임금액 자동계산
- ❓시급/일급/주급제의 임금관리
- ❓실소득과 다른 임금대장
- ❓월급의 일할계산
- ❓이메일 direct 발송
- ❓일용직과 국민연금
- ❓임금대장 작업순서
- ❓임금명세서의 발송/관리
- ❓퇴직금 중간정산
- ❓퇴직연금(DC) 부담금
- ❓퇴직정산 (소득세/4대보험)
- ❓휴직자 임금관리
임금명세서의 발송/관리
업무를 수행하는 위치
- [사업장관리] - 임금명세서 탭
- [임금관리] - [임금대장]
- [임금명세서]
기대효과
임금대장을 이용해 작성한 내용을 토대로 임금명세서를 생성하고, 필요한 경우 직원의 이메일 또는 카카오톡으로 임금명세서를 발송하고 발송이력을 기록할 수 있습니다.
임금명세서 개별수정
직원별로 임금산정기간(지급일)이 다르거나, 임금대장에 기초한 내용 외에 직원별로 안내할 문구가 있는 경우에는 개별적으로 내용을 변경할 수 있습니다. 임금대장 메뉴에서 임금명세서 버튼을 클릭한 다음, 편집 샘플파일(엑셀)을 다운로드 하세요. 이후 엑셀파일에 수정할 내용을 입력한 다음 편집파일 업로드를 눌러 업로드한 엑셀파일의 내용대로 임금명세서를 개별수정할 수 있습니다.
임금명세서 업로드
작성한 임금명세서를 직원에게 직접 발송하려면 임금명세서 업로드를 클릭하세요. 업로드 후 [임금명세서] 메뉴로 진입한 다음 [발송 및 관리] 메뉴에서 업로드한 연/월을 입력하면 업로드된 임금명세서를 확인할 수 있고 직원에게 발송할 수 있습니다.
임금명세서 업무 자동화
매번 임금대장 생성, 업로드, 발송 관리하는 것이 번거롭다면 [임금관리] - [사업장 관리] - 임금대장 탭에서 임금명세서 업무 자동화 기능을 활성화하세요.
임금대장을 저장하면 임금명세서 업로드부터 사전에 지정된 일자에 임금명세서 발송이 예약됩니다.
임금명세서 발송권한의 전달
임금명세서의 발송권한을 상급자 또는 상대회사 업무담당자에게 이전해야하나요?
[임금명세서] 메뉴에서 [권한전달] 버튼을 눌러 상대방의 휴대전화번호와 비밀번호를 입력하세요.
해당 번호로 카카오톡 메세지가 발송되는데, 수신자가 해당 링크를 따라 설정된 비밀번호를 입력하면 임금명세서가 즉시 발송됩니다.
- 카카오톡 공유
-
❓비정기적 수당의 통상임금(통상임금 추가반영)
등록일 : 2025-08-20 -
인사헬퍼와
함께하는
임금관리 매뉴얼
- 키워드 검색
- ※ 입력한 키워드가 포함된 매뉴얼을 검색합니다
- ✨임금관리 매뉴얼
- ❓NET제 & 세전역산
- ❓계약기간 만료와 정년 도달
- ❓노무제공자의 고용/산재보험
- ❓비정기적 수당의 통상임금(통상임금 추가반영)
- ❓소득세 감면 & 두루누리 지원금
- ❓수습기간 임금액 자동계산
- ❓시급/일급/주급제의 임금관리
- ❓실소득과 다른 임금대장
- ❓월급의 일할계산
- ❓이메일 direct 발송
- ❓일용직과 국민연금
- ❓임금대장 작업순서
- ❓임금명세서의 발송/관리
- ❓퇴직금 중간정산
- ❓퇴직연금(DC) 부담금
- ❓퇴직정산 (소득세/4대보험)
- ❓휴직자 임금관리
비정기적 수당의 통상임금(통상임금 추가반영)
업무를 수행하는 위치
- [임금체계]
기대효과
매월 고정적으로 지급되는 수당이 아니기 때문에 임금체계에 기록할 수는 없으나(기록시 매월 임금대장에 해당금액 표시), 법률 및 해석에 따라 일정 금액이 통상임금으로 산입되어야 하는 경우가 있습니다.
이러한 경우 임금체계에서 고정수당금액을 작성하지 않아도, 일정금액을 항상 통상시급에 산입할 수 있습니다.
설정방법
이러한 기능을 사용하려면 ⓵ 고정성 & 통상임금성 수당생성 ⓶ 통상임금액 입력/저장, ⓷ 수당의 특성을 비고정성으로 변경
⓶ 단계에서의 주의사항
금액을 입력할 때에는 해당 직원의 1월 소정근로시간에 입력된 시간의 산정단위 금액으로 입력해야 합니다. 1년 기준 매 분기마다(연 4회) 상여금을 100만원씩 지급한다고 하는 상황(연 400만원 지급)을 전제로 자세히 살펴보겠습니다.
1. 일반적인 경우
1월 소정근로시간이 209시간(1개월 단위)이고, 수당항목에 입력해야 하는 금액은 333,333원입니다.
=> 이 금액은 향후 통상시급 계산할 때 2,560원(333,333 / 209)이 추가됩니다.
2. 편의계산 기능을 사용하는 시급제
편의계산 기능을 사용하는 시급제는 월 소정근로시간이라는 표현에도 불구하고, 해당 직원의 월 소정근로시간을 입력할 때에는 주휴시간이 포함된 1.2시간을 입력하게 됩니다.(자세한 사항은 시급제 임금관리 매뉴얼 참고)
따라서 이러한 케이스에서는 1.2시간이라는 단위에 맞추어 금액을 산정해주어야 합니다. 1주 소정근로시간이 25시간을 전제로 할 때 입력해야 하는 금액은 3,072원입니다.
step1. 상여금으로 인해 추가되는 통상시급
월 상여금 할당액(총 상여금(1,000,000 × 4회) / 12개월) / 월 통상임금 산정기준 시간 수((1주소정:25 + 주휴:5) * (365일/7일/12개월))
step1. 시급제(편의계산) 1월 소정근로시간에 입력된 시간 곱하기
임금체계에 추가해야 할 금액 = 상여금으로 인해 추가되는 통상시급(2,560원) * 1.2시간
=> 이 금액은 향후 통상시급 계산할 때 2,560원(3,072 / 1.2)이 추가됩니다.
편의기능 미사용 시급제인 경우
편의계산 기능을 사용하는 시급제의 경우 월 소정근로시간은 130.2으로 입력될 것이므로, 이 경우에는 월급제와 동일하게 333,333원을 입력하면 됨
- 카카오톡 공유
-
❓수습기간 임금액 자동계산
등록일 : 2025-08-19 -
인사헬퍼와
함께하는
임금관리 매뉴얼
- 키워드 검색
- ※ 입력한 키워드가 포함된 매뉴얼을 검색합니다
- ✨임금관리 매뉴얼
- ❓NET제 & 세전역산
- ❓계약기간 만료와 정년 도달
- ❓노무제공자의 고용/산재보험
- ❓비정기적 수당의 통상임금(통상임금 추가반영)
- ❓소득세 감면 & 두루누리 지원금
- ❓수습기간 임금액 자동계산
- ❓시급/일급/주급제의 임금관리
- ❓실소득과 다른 임금대장
- ❓월급의 일할계산
- ❓이메일 direct 발송
- ❓일용직과 국민연금
- ❓임금대장 작업순서
- ❓임금명세서의 발송/관리
- ❓퇴직금 중간정산
- ❓퇴직연금(DC) 부담금
- ❓퇴직정산 (소득세/4대보험)
- ❓휴직자 임금관리
수습기간 임금액 자동계산
업무를 수행하는 위치
- [직원관리] - 직원선택시 나타나는 우측보조창
- [임금대장]
기대효과
수습직원의 경우 정식채용시 급여의 00% 방식으로 책정하는 경우가 있습니다. 이 경우 수습전/후의 금액을 이중으로 관리해야 하고, 수습만료월에 수습금액과 정식금액을 일할계산하여 합산하는 번거로움이 있습니다.
이 기능을 사용하면 수습기간 감액률만 설정하면 ⓵ 수습기간이 포함된 월의 임금대장에는 수습금액으로, 수습종료 이후 월의 임금대장은 정식급여로 적용(수당항목별 일할계산)하고, ⓶ 수습만료월에 기간이 분할될 경우 자동으로 금액을 분할한 다음 합산하여 적용합니다.
설정방법
직원을 등록할 때 또는 직원을 수정할 때 고정임금 탭에 표시되어 있는 + 버튼을 눌러 수습적용여부, 수습종료일(수습기간이 적용되는 마지막 일자), 수습기간 임금지급률(예: 0.9)을 입력합니다.
수습기간 임금감액
수습적용이 설정되어 있고 임금지급률 감액이 설정되어 있는 경우, 임금체계에 입력된 값이 지급률만큼 감액되어 계산됩니다. 예컨대 기본급 200만원, 식대 20만원이 설정되어 있는 직원의 수습기간 임금지급률이 90%(실제 입력할 경우 0.9 입력)인 경우, 수습기간 월의 임금대장은 기본급 180만원, 식대 18만원이 계산됩니다.
만약, 해당 직원의 입사일이 10일인 경우이고, 3월 9일에 수습종료된다고 가정할 때, 3월의 임금은 아래와 같이 일할계산됩니다
◇ 기본급 : 수습(200만원*0.9* 9일/31일) + 정식(200만원 * 22일/31일)
◇ 식대 : 수습(20만원*0.9* 9일/31일) + 정식(20만원 * 22일/31일)
주의사항
◇ 편의계산 기능 적용자(시급제)의 수습
하나의 임금산정기간 동안 임금기초금액이 바뀌는 경우(예:수습기간 동안 시급 9,000원 수습종료 후 시급 10,000원)에는 편의계산기능을 사용시 잘못된 금액이 계산될 수 있습니다(임금산정기간 단위별로 적용되는 경우는 가능).
◇ 임금구성비율이 다른 경우
수당항목별 지급비율이 다른 경우(예: 수습종료 후 식대를 지급하는 경우 또는 총액은 비율감액하지만 식대는 전/후 동일금액인 경우)에는 잘못된 금액이 계산될 수 있습니다. 임금항목 모두가 동일한 비율로 적용되는 경우 사용하세요.
- 카카오톡 공유
-
❓계약기간 만료와 정년 도달
등록일 : 2025-08-19 -
인사헬퍼와
함께하는
임금관리 매뉴얼
- 키워드 검색
- ※ 입력한 키워드가 포함된 매뉴얼을 검색합니다
- ✨임금관리 매뉴얼
- ❓NET제 & 세전역산
- ❓계약기간 만료와 정년 도달
- ❓노무제공자의 고용/산재보험
- ❓비정기적 수당의 통상임금(통상임금 추가반영)
- ❓소득세 감면 & 두루누리 지원금
- ❓수습기간 임금액 자동계산
- ❓시급/일급/주급제의 임금관리
- ❓실소득과 다른 임금대장
- ❓월급의 일할계산
- ❓이메일 direct 발송
- ❓일용직과 국민연금
- ❓임금대장 작업순서
- ❓임금명세서의 발송/관리
- ❓퇴직금 중간정산
- ❓퇴직연금(DC) 부담금
- ❓퇴직정산 (소득세/4대보험)
- ❓휴직자 임금관리
계약기간 만료와 정년도달
업무를 수행하는 위치
- [직원관리] - 직원선택시 나타나는 우측보조창
- [사업장관리] - 임금대장 탭
- [사업장관리] - 정년 탭
기대효과
만료일자(유기계약직의 경우 계약종료일, 정년의 경우 정년의 도달시점)가 기록된 직원은 만료일자가 포함된 월의 임금대장을 작성할 때, (작업자의 요청 없이도) 퇴직자로 자동 기록됩니다. 이 기능은 퇴직누락 문제를 최소화할 수 있습니다.
계약기간의 만료 설정
계약기간의 만료일자가 있는 경우, 직원을 등록할 때 또는 직원을 수정할 때 계약만료일자를 설정할 수 있습니다.
근로계약의 단절 없이 근로계약이 갱신될 경우에는 해당 직원의 계약만료일에 계약만료일을 추가하여 추적관리할 수 있습니다.
계약만료일에 도달하여도 자동 퇴직처리 기능을 키거나 끌 수 있습니다. [사업장 관리] - [임금대장] 탭에서 계약직 자동퇴사에서 설정할 수 있습니다.
정년의 설정
정년제도를 운영하는 회사의 경우 매년, 매월 직원의 연령을 비교하여 정년도달여부를 체크하지 않아도, 사전에 설정된 옵션으로 자동퇴직을 활성화할 수 있습니다.
[사업장 관리] - [정년]탭에서는 ⓵ 정년의 도달일자(정년퇴직 상세일자)의 설정옵션과, ⓶ 정년도달시 자동퇴직여부를 설정할 수 있습니다.
모든 설정을 활성화한 경우 임금대장을 작성하는 임금산정기간에 정년에 도달하는 직원이 있는 경우 정년도달일자를 퇴사일로 자동 기록됩니다.